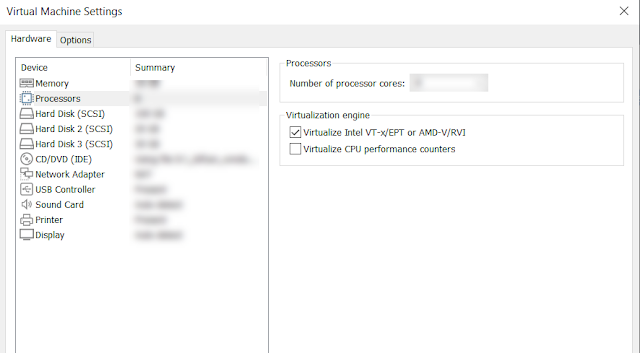Sometimes during troubleshooting you need to quickly get some data from Sharepoint, e.g. id of current site collection. There are many ways how to do that with additional tools e.g. from PowerShell and PnP, SPEditor Chrome extension and it's pnpjs console, etc. But it requires installation of these tools and their knowledge (of course if you work with Sharepoint it will be better if you will know these tools :) ).
One way how you may get this data without extra tools is to use SP Rest API directly from browser console. E.g. for getting site collection details we may fetch /_api/site endpoint and output JSON response to console:
fetch("https://{mytenant}.sharepoint.com/sites/test/_api/site", {headers: {"accept": "application/json; odata=verbose"}}).then(response => response.json().then(txt => console.log(JSON.stringify(txt))))
(here instead of {mytenant} you should use your tenant name. Note however that this approach will also work in on-prem)
It will output a lot of information about current site collection to the console:
{
"d": {
"__metadata": {
"id": "https://{mytenant}.sharepoint.com/sites/test/_api/site",
"uri": "https://{mytenant}.sharepoint.com/sites/test/_api/site",
"type": "SP.Site"
},
"Audit": {
"__deferred": {
"uri": "https://{mytenant}.sharepoint.com/sites/test/_api/site/Audit"
}
},
"CustomScriptSafeDomains": {
"__deferred": {
"uri": "https://{mytenant}.sharepoint.com/sites/test/_api/site/CustomScriptSafeDomains"
}
},
"EventReceivers": {
"__deferred": {
"uri": "https://{mytenant}.sharepoint.com/sites/test/_api/site/EventReceivers"
}
},
"Features": {
"__deferred": {
"uri": "https://{mytenant}.sharepoint.com/sites/test/_api/site/Features"
}
},
"HubSiteSynchronizableVisitorGroup": {
"__deferred": {
"uri": "https://{mytenant}.sharepoint.com/sites/test/_api/site/HubSiteSynchronizableVisitorGroup"
}
},
"Owner": {
"__deferred": {
"uri": "https://{mytenant}.sharepoint.com/sites/test/_api/site/Owner"
}
},
"RecycleBin": {
"__deferred": {
"uri": "https://{mytenant}.sharepoint.com/sites/test/_api/site/RecycleBin"
}
},
"RootWeb": {
"__deferred": {
"uri": "https://{mytenant}.sharepoint.com/sites/test/_api/site/RootWeb"
}
},
"SecondaryContact": {
"__deferred": {
"uri": "https://{mytenant}.sharepoint.com/sites/test/_api/site/SecondaryContact"
}
},
"UserCustomActions": {
"__deferred": {
"uri": "https://{mytenant}.sharepoint.com/sites/test/_api/site/UserCustomActions"
}
},
"AllowCreateDeclarativeWorkflow": false,
"AllowDesigner": true,
"AllowMasterPageEditing": false,
"AllowRevertFromTemplate": false,
"AllowSaveDeclarativeWorkflowAsTemplate": false,
"AllowSavePublishDeclarativeWorkflow": false,
"AllowSelfServiceUpgrade": true,
"AllowSelfServiceUpgradeEvaluation": true,
"AuditLogTrimmingRetention": 90,
"ChannelGroupId": "00000000-0000-0000-0000-000000000000",
"Classification": "",
"CompatibilityLevel": 15,
"CurrentChangeToken": {
"__metadata": {
"type": "SP.ChangeToken"
},
"StringValue": "..."
},
"DisableAppViews": false,
"DisableCompanyWideSharingLinks": false,
"DisableFlows": false,
"ExternalSharingTipsEnabled": false,
"GeoLocation": "EUR",
"GroupId": "00000000-0000-0000-0000-000000000000",
"HubSiteId": "00000000-0000-0000-0000-000000000000",
"Id": "32d406dc-dc97-46dd-b01c-e6346419ceb7",
"SensitivityLabelId": null,
"SensitivityLabel": "00000000-0000-0000-0000-000000000000",
"IsHubSite": false,
"LockIssue": null,
"MaxItemsPerThrottledOperation": 5000,
"MediaTranscriptionDisabled": false,
"NeedsB2BUpgrade": false,
"ResourcePath": {
"__metadata": {
"type": "SP.ResourcePath"
},
"DecodedUrl": "https://{mytenant}.sharepoint.com/sites/test"
},
"PrimaryUri": "https://{mytenant}.sharepoint.com/sites/test",
"ReadOnly": false,
"RequiredDesignerVersion": "15.0.0.0",
"SandboxedCodeActivationCapability": 2,
"ServerRelativeUrl": "/sites/test",
"ShareByEmailEnabled": false,
"ShareByLinkEnabled": false,
"ShowUrlStructure": false,
"TrimAuditLog": true,
"UIVersionConfigurationEnabled": false,
"UpgradeReminderDate": "1899-12-30T00:00:00",
"UpgradeScheduled": false,
"UpgradeScheduledDate": "1753-01-01T00:00:00",
"Upgrading": false,
"Url": "https://{mytenant}.sharepoint.com/sites/test",
"WriteLocked": false
}
}
sUsing the same approach you may call another Rest API end points directly from browser console. It may save your time during troubleshooting. Hope this information will help someone.