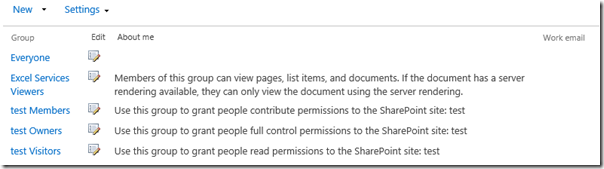When you create site collection via CSOM default Sharepoint groups (Visitors, Members and Owners) are not created by default. So when you will go to Site settings > People and groups most probably you will only see Everyone and Excel Services Viewers:
In order to create these groups you need to write additional code by yourself. Here it is:
1: using (var ctx = new ClientContext("http://example.com"))
2: {
3: ctx.Load(ctx.Web);
4: ctx.ExecuteQuery();
5: CreateDefaultAssociatedGroups(ctx);
6: }
7:
8: private static void CreateDefaultAssociatedGroups(ClientContext ctx)
9: {
10: EnsureDefaultAssociatedGroup(ctx, GetGroupName(ctx, "Visitors"),
11: String.Format("Use this group to grant people read permissions to the SharePoint site: {0}",
12: ctx.Web.Title));
13: EnsureDefaultAssociatedGroup(ctx, GetGroupName(ctx, "Members"),
14: String.Format("Use this group to grant people contribute permissions to the SharePoint site: {0}",
15: ctx.Web.Title));
16: EnsureDefaultAssociatedGroup(ctx, GetGroupName(ctx, "Owners"),
17: String.Format("Use this group to grant people full control permissions to the SharePoint site: {0}",
18: ctx.Web.Title));
19: }
20:
21: private static void EnsureDefaultAssociatedGroup(ClientContext ctx, string groupName,
22: string description)
23: {
24: if (string.IsNullOrEmpty(groupName))
25: {
26: return;
27: }
28:
29: if (GroupExist(ctx, groupName))
30: {
31: return;
32: }
33: var ci = new GroupCreationInformation
34: {
35: Title = groupName,
36: Description = description
37: };
38: var group = ctx.Web.SiteGroups.Add(ci);
39: var roleType = RoleType.None;
40: if (groupName.EndsWith("Visitors"))
41: {
42: ctx.Web.AssociatedVisitorGroup = group;
43: ctx.Web.AssociatedVisitorGroup.Update();
44: roleType = RoleType.Reader;
45: }
46: else if (groupName.EndsWith("Members"))
47: {
48: ctx.Web.AssociatedMemberGroup = group;
49: ctx.Web.AssociatedMemberGroup.Update();
50: roleType = RoleType.Contributor;
51: }
52: else if (groupName.EndsWith("Owners"))
53: {
54: ctx.Web.AssociatedOwnerGroup = group;
55: ctx.Web.AssociatedOwnerGroup.Update();
56: roleType = RoleType.Administrator;
57: }
58:
59: ctx.Web.Update();
60: ctx.ExecuteQuery();
61:
62: if (roleType != RoleType.None)
63: {
64: var roleDefinition = ctx.Web.RoleDefinitions.GetByType(roleType);
65: ctx.Load(roleDefinition);
66: ctx.ExecuteQuery();
67:
68: var roleDefinitions = new RoleDefinitionBindingCollection(ctx);
69: roleDefinitions.Add(roleDefinition);
70: ctx.Web.RoleAssignments.Add(group, roleDefinitions);
71: ctx.ExecuteQuery();
72: }
73: }
74:
75: private static string GetGroupName(ClientContext ctx, string suffix)
76: {
77: return String.Format("{0} {1}", ctx.Web.Title, suffix);
78: }
79:
80: private static bool GroupExist(ClientContext ctx, string groupName)
81: {
82: var groups = ctx.Web.SiteGroups;
83: ctx.Load(groups);
84: ctx.ExecuteQuery();
85: foreach (var g in groups)
86: {
87: if (g.Title == groupName)
88: {
89: return true;
90: }
91: }
92: return false;
93: }
After executing this code you will see 3 additional groups in Site settings > People and groups:
If you will go to Site settings > Site permissions you will find that Visitors group has Read permissions on the site, Members – Contribute and Owners – Full control:
Hope that this information will help you.