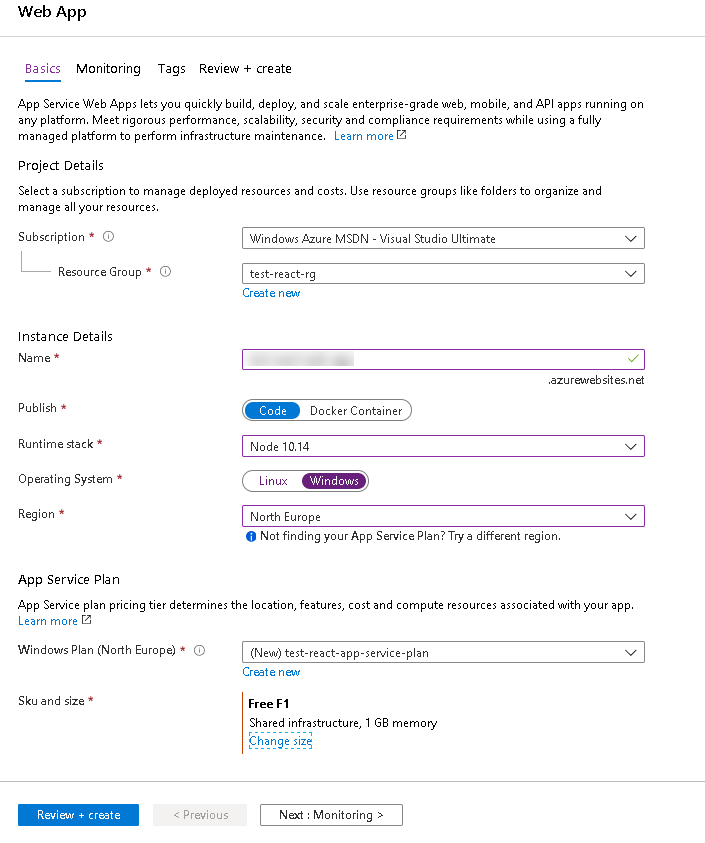If you have Azure notification hub with configured Apple APNS and Google FCM and try to export ARM template of this notification hub you will find that APNS and FCM configuration won’t be included to this template. In order to add APNS and FCM you need to add the following properties to ARM template:
- GcmCredential for FCM
- ApnsCredential for APNS
If you use Token authentication type and Production endpoint for Apple APNS template will look like this:
{
"$schema": "https://schema.management.azure.com/schemas/2015-01-01/deploymentTemplate.json#",
"contentVersion": "1.0.0.0",
"parameters": {
"hubName": {
"type": "string"
},
"namespaceName": {
"type": "string"
},
"googleApiKey": {
"type": "string"
},
"appId": {
"type": "string"
},
"appName": {
"type": "string"
},
"keyId": {
"type": "string"
},
"token": {
"type": "string"
},
},
"variables": {},
"resources": [
{
"type": "Microsoft.NotificationHubs/namespaces/notificationHubs",
"apiVersion": "2017-04-01",
"name": "[concat(parameters('namespaceName'), '/', parameters('hubName'))]",
"location": "North Europe",
"properties": {
"authorizationRules": [],
"GcmCredential": {
"properties": {
"googleApiKey": "[parameters('googleApiKey')]",
"gcmEndpoint": "https://android.googleapis.com/gcm/send"
}
},
"ApnsCredential": {
"properties": {
"appId": "[parameters('appId')]",
"appName": "[parameters('appName')]",
"keyId": "[parameters('keyId')]",
"token": "[parameters('token')]",
"endpoint": "https://api.push.apple.com:443/3/device"
}
}
}
},
{
"type": "Microsoft.NotificationHubs/namespaces/notificationHubs/authorizationRules",
"apiVersion": "2017-04-01",
"name": "[concat(parameters('namespaceName'), '/', parameters('hubName'), '/DefaultFullSharedAccessSignature')]",
"dependsOn": [
"[resourceId('Microsoft.NotificationHubs/namespaces/notificationHubs', parameters('namespaceName'), parameters('hubName'))]"
],
"properties": {
"rights": [
"Listen",
"Manage",
"Send"
]
}
},
{
"type": "Microsoft.NotificationHubs/namespaces/notificationHubs/authorizationRules",
"apiVersion": "2017-04-01",
"name": "[concat(parameters('namespaceName'), '/', parameters('hubName'), '/DefaultListenSharedAccessSignature')]",
"dependsOn": [
"[resourceId('Microsoft.NotificationHubs/namespaces/notificationHubs', parameters('namespaceName'), parameters('hubName'))]"
],
"properties": {
"rights": [
"Listen"
]
}
}
]
}
In order to create new notification hub using this ARM template we need to call New-AzResourceGroupDeployment cmdlet and provide params specified in parameters section of the template:
$resourceGroupName = ... $hubNamespaceName = ... $hubName = ... $googleApiKey = ... $appId = ... $appName = ... $keyId = ... $token = ... New-AzResourceGroupDeployment -ResourceGroupName $resourceGroupName -TemplateFile ./template.json -hubName $hubName -namespaceName $hubNamespaceName -googleApiKey $googleApiKey -appId $appId -appName $appName -keyId $keyId -token $token
It will create new Azure notification hub with specified name in specified namespace with configured Apple APNS (Token authentication type) and Googke FCM.