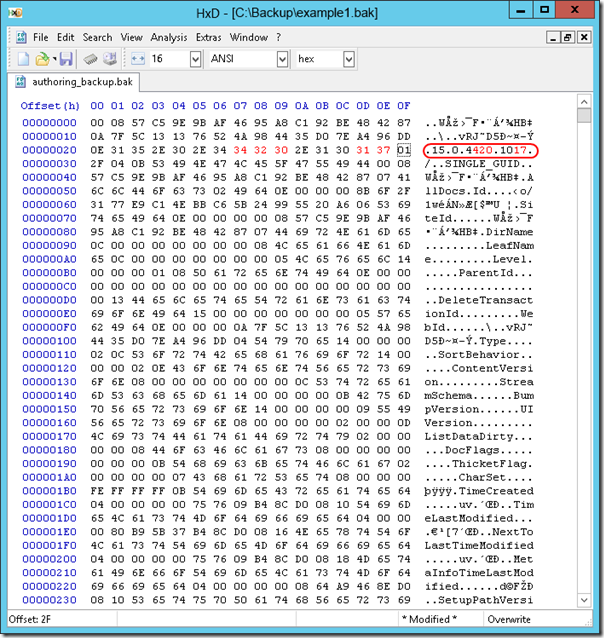Sometimes it may be needed to fix urls added by content editors in web parts (in this article we will consider ContentEditorWebPart and ImageWebPart, but you can extend the script for your own needs as you will need), e.g. when content was created on the test environment and then migrated to production. The following PowerShell script will do it automatically:
1:
2: function Fix-String($val)
3: {
4: return $val.Replace($oldUrl, $newUrl)
5: }
6:
7: function Should-Fix-String($val)
8: {
9: if (-not $val -or -not $val.Contains($oldUrl))
10: {
11: return $false
12: }
13: return $true
14: }
15:
16: function Fix-Page-Field($item, $fieldName)
17: {
18: Write-Host "Check field $fieldName" -foregroundcolor green
19: $val = $item[$fieldName]
20: if (-not $val)
21: {
22: Write-Host "Field value is empty" -foregroundcolor green
23: return
24: }
25:
26: $src = ""
27: if ($val.GetType().Name -eq "ImageFieldValue")
28: {
29: $src = $val.ImageUrl
30: }
31: else
32: {
33: $src = $val
34: }
35:
36: $shouldFix = Should-Fix-String $src
37: if (-not $shouldFix)
38: {
39: Write-Host "Field value doesn't have links which should be fixed" -foregroundcolor green
40: return
41: }
42:
43: $src = Fix-String $src
44: if ($val.GetType().Name -eq "ImageFieldValue")
45: {
46: $val.ImageUrl = $src
47: $item[$fieldName] = $val
48: }
49: else
50: {
51: $item[$fieldName] = $src
52: }
53: Write-Host "Field value was sucessfully fixed" -foregroundcolor green
54: }
55:
56: function Fix-Web-Part($wp, $webPartManager)
57: {
58: Write-Host "Check links in web part" $wp.Title -foregroundcolor green
59: $src = ""
60: if ($wp.GetType().Name -eq "ContentEditorWebPart")
61: {
62: $src = $wp.Content.InnerText
63: }
64: elseif ($wp.GetType().Name -eq "ImageWebPart")
65: {
66: $src = $wp.ImageLink
67: }
68: else
69: {
70: Write-Host "Web part type" $wp.GetType().Name "is not supported" -foregroundcolor yellow
71: }
72:
73: $shouldFix = Should-Fix-String $src
74: if (-not $shouldFix)
75: {
76: Write-Host "Web part content doesn't have links which should be fixed" -foregroundcolor green
77: return
78: }
79:
80: $src = Fix-String $src
81: if ($wp.GetType().Name -eq "ContentEditorWebPart")
82: {
83: $content = $wp.Content
84: $content.InnerText = $src
85: $wp.Content = $content
86: $webPartManager.SaveChanges($wp)
87: }
88: elseif ($wp.GetType().Name -eq "ImageWebPart")
89: {
90: $wp.ImageLink = $src
91: $webPartManager.SaveChanges($wp)
92: }
93: Write-Host "Web part content was successfully fixed" -foregroundcolor green
94: }
95:
96: function Fix-Page($item)
97: {
98: $file = $item.File
99: Write-Host "Check links on page" $file.Url -foregroundcolor green
100:
101: $shouldBePublished = $false
102: if ($file.Level -eq [Microsoft.SharePoint.SPFileLevel]::Published)
103: {
104: $shouldBePublished = $true
105: }
106:
107: if ($file.CheckOutType -ne [Microsoft.SharePoint.SPFile+SPCheckOutType]::None)
108: {
109: Write-Host "Undo checkout for page" $file.Url -foregroundcolor yellow
110: $file.UndoCheckOut()
111: }
112: $file.CheckOut()
113:
114: # check field value first
115: Fix-Page-Field $item "PublishingPageContent"
116:
117: # then content inside web parts
118: $webPartManager = $file.Web.GetLimitedWebPartManager($file.Url,
119: [System.Web.UI.WebControls.WebParts.PersonalizationScope]::Shared)
120: $webParts = @()
121: foreach ($wp in $webPartManager.WebParts)
122: {
123: Write-Host "Found web part" $wp.GetType().Name
124: if ($wp.GetType().Name -eq "ContentEditorWebPart" -or
125: $wp.GetType().Name -eq "ImageWebPart")
126: {
127: $webParts += $wp
128: }
129: }
130:
131: if ($webParts.Count -eq 0)
132: {
133: return
134: }
135:
136: $webParts | ForEach-Object { Fix-Web-Part $_ $webPartManager }
137:
138: Write-Host "Update and checkin page" $file.Url -foregroundcolor green
139: $item.Update()
140: $file.Update()
141: $file.CheckIn("Change links.")
142: if ($shouldBePublished)
143: {
144: Write-Host "Publish page" $file.Url -foregroundcolor green
145: $file.Publish("Change links.")
146: if ($file.DocumentLibrary.EnableModeration)
147: {
148: $file.Approve("System Approve - change links.")
149: }
150: }
151: }
152:
153: function Fix-Links-On-Web($w)
154: {
155: Write-Host "Check links on web" $w.Url -foregroundcolor green
156: $pw = [Microsoft.SharePoint.Publishing.PublishingWeb]::GetPublishingWeb($w)
157: $pagesList = $pw.PagesList
158: $pagesList.Items | ForEach-Object { Fix-Page $_ }
159: }
160:
161: function Fix-Links-On-Site($s)
162: {
163: Write-Host "Check links on site" $s.Url -foregroundcolor green
164: $s.AllWebs | ForEach-Object { Fix-Links-On-Web $_ }
165: }
166:
167: Start-Transcript -Path "output.log" -Append -Force -Confirm:$false
168: $oldUrl = "/example1.com/"
169: $newUrl = "/example2.com/"
170: $webApp = Get-SPWebApplication "http://example.com"
171: $webApp.Sites | ForEach-Object { Fix-Links-On-Site $_ }
172: Stop-Transcript
Script enumerates through all site collections, sites, pages and web parts, finds all ContentEditorWebPart and ImageWebPart on the pages and then changes old url (stored in $oldUrl variable) on new url ($newUrl). Also it fixes links inside standard PublishingPageContent field of the publishing pages.
As I wrote you can easily extend it for changing web parts of other types. Hope that it will helpful.